10-Feb-2023
.
Admin
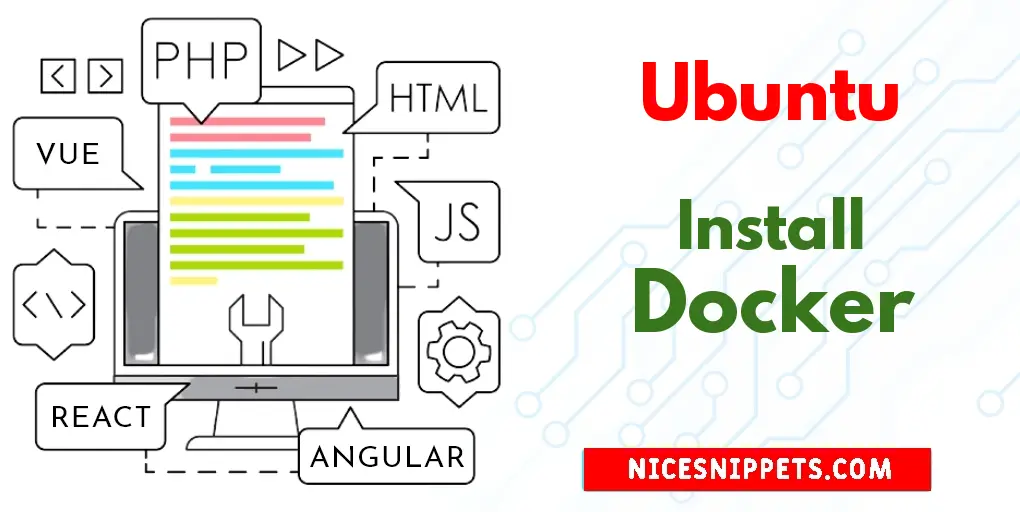
Hi Guys
This tutorial will give you example of Install and Configure Docker Compose on Ubuntu 22.04 Code Example. you will learn Do I Know if Docker is Installed on Ubuntu 22.04?. you can see Set Up Docker in Ubuntu 22.04. you will learn Install Docker on Ubuntu 22.04 (with Compose) + 3 Simple Tips.
You can use this post for ubuntu 14.04, ubuntu 16.04, ubuntu 18.4, ubuntu 20.04, ubuntu 21 and ubuntu 22.04 versions.
(1). Update System Dependencies
(2). Install Docker
(3). Configure Sudo permissions for Docker
(4). Using Docker Commands
Step 1: Update System Dependencies
following command to update the packages to the latest version available:
sudo apt update
sudo apt upgrade
Step 2: Install Docker
Make sure we install the latest version of Docker from the official Docker repository. The official Ubuntu repository also has the Docker installation package, but it may not be the latest version.
Let’s play with some commands to install docker on ubuntu 22.04 system; is as follows:
sudo apt install apt-transport-https ca-certificates curl software-
properties-common
Add the GPG key of Docker repository.
curl -fsSL https://download.docker.com/linux/ubuntu/gpg | sudo gpg --
dearmor -o /usr/share/keyrings/docker-archive-keyring.gpg
Now add the Docker repository of Ubuntu 22.04 (jammy) to the apt sources.
echo "deb [arch=$(dpkg --print-architecture) signed-by=/usr/share/keyrings/docker-archive-keyring.gpg] https://download.docker.com/linux/ubuntu $(lsb_release -cs) stable" | sudo tee /etc/apt/sources.list.d/docker.list > /dev/null
Update the packages index and setup your server to install Docker from official Docker repo.
sudo apt update
sudo apt-cache policy docker-ce
Then we will receive an output similar to this: as is follow:
Output
docker-ce:
Installed: (none)
Candidate: 5:20.10.14~3-0~ubuntu-jammy
Version table:
5:20.10.14~3-0~ubuntu-jammy 500
500 https://download.docker.com/linux/ubuntu jammy/stable amd64 Packages
5:20.10.13~3-0~ubuntu-jammy 500
500 https://download.docker.com/linux/ubuntu jammy/stable amd64 Packages
Execute the following command on command prompt to install Docker on ubuntu 22.04 system:
sudo apt install docker-ce
To check the status of Docker you can use the following command.
sudo systemctl status docker
The output will be like this.
Output
● docker.service - Docker Application Container Engine
Loaded: loaded (/lib/systemd/system/docker.service; enabled; vendor preset: enabled)
Active: active (running) since Wed 2022-05-04 06:43:00 UTC; 2min 28s ago
TriggeredBy: ● docker.socket
Docs: https://docs.docker.com
Main PID: 12995 (dockerd)
Tasks: 8
Memory: 38.6M
CPU: 400ms
CGroup: /system.slice/docker.service
└─12995 /usr/bin/dockerd -H fd://
--containerd=/run/containerd/containerd.sock
Step 3: Configure Sudo permissions for Docker
Execute the following command to the docker group at a command prompt with a username:
sudo usermod -aG docker username
And restart SSH or open a new terminal to see the changes.
Step 4: Using Docker Commands
Use the following command to view the system information about Docker; is as follows:
docker info
Download Docker Images
docker run hello-world
If the output you get is similar to the below then you can access and download images from Docker Hub.
Output
Unable to find image 'hello-world:latest' locally
latest: Pulling from library/hello-world
2db29710123e: Pull complete
Digest: sha256:10d7d58d5ebd2a652f4d93fdd86da8f265f5318c6a73cc5b6a9798ff6d2b2e67
Status: Downloaded newer image for hello-world:latest
Hello from Docker!
This message shows that your installation appears to be working correctly.
Execute the following command to see downloaded images:
docker images
Docker Commands
Use the following command to view all active containers:
docker ps
Use the following command to view all containers which are active and inactive:
docker ps -a
Use the following command to view the latest container:
docker ps -l
To start a docker container, use docker start command followed by the Container ID or Container Name:
docker start container-id/name
You can use the docker stop command followed by the container ID or container name to stop the container:
docker stop container-id/name
If you no longer need the container you can remove the container with the docker rm followed by Container ID or Container Name:
docker rm container-id/name
To enter into interactive shell we can use the following command:
docker run -it container-id/name
#Ubuntu