04-Apr-2023
.
Admin
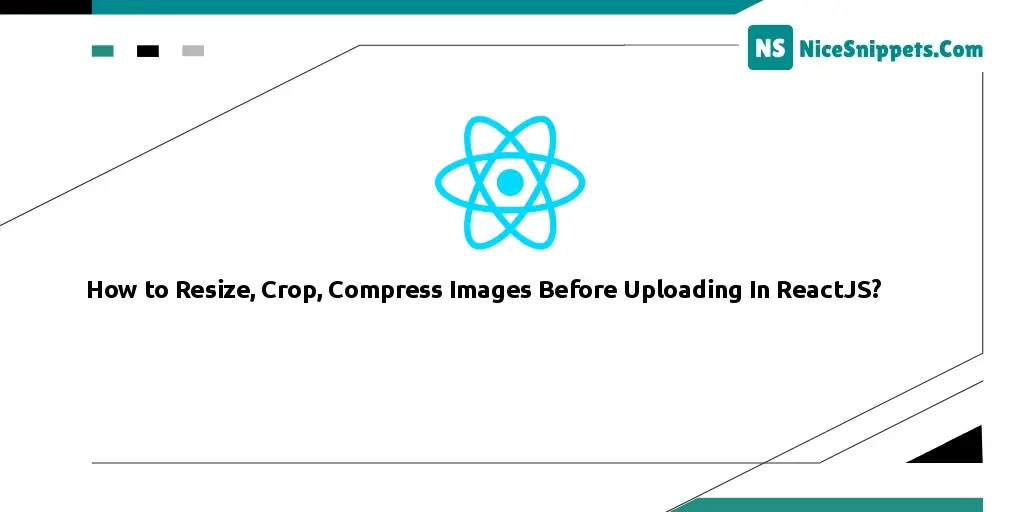
Hi Dev,
This tutorial is focused on how to resize, crop, and compress images before uploading in ReactJS. you'll learn how to resize, crop, and compress images before uploading using ReactJS. We will use how to use ReactJS to resize, crop, and compress images before uploading them to your server. if you have a question about React resizing, crop & compress images before uploading then I will give a simple example with a solution.
In this tutorial, you will learn how to use ReactJS to resize, crop, and compress images before uploading them to your server. This is helpful if you need to save storage space by reducing the image size, or if you want to enhance the user experience by reducing upload time.
To achieve this, we'll be using the ReactJS library, along with the popular image processing library CropperJS. Additionally, we will utilize the HTML5 canvas element to resize the image.
Step 1: Create React App
In this step, open your terminal and execute the following command to create a new React app
npx create-react-app my-react-app
To run the React app, navigate to the root directory of your project in the terminal and execute the following command to start the development server
npm start
Step 2: Install React Image Crop Package
To install React Image Crop dependencies into your React app, open your terminal and navigate to the root directory of your project. Then, execute the following command
npm install cropperjs canvas --save
CropperJS is a powerful JavaScript library that allows you to crop and manipulate images using a canvas element. With CropperJS, you can easily select a specific area of an image and extract it as a new image with a customized size and format. The library provides several canvas-related methods that you can use to work with the cropped image and customize its output. Some of the main canvas-related methods provided by CropperJS include:
These methods provide a flexible and powerful way to manipulate images and create customized outputs with CropperJS.
Step 3: Create the Image Upload Component
Next, let's create a new component that will allow users to upload an image to your app. To do this, navigate to your project's src directory and create a new file called ImageUpload.js.
import React, { useState } from 'react';
import Cropper from 'cropperjs';
import 'cropperjs/dist/cropper.css';
const ImageUpload = () => {
const [image, setImage] = useState(null);
const [cropper, setCropper] = useState(null);
const handleFileInputChange = (e) => {
e.preventDefault();
const fileReader = new FileReader();
fileReader.onload = () => {
setImage(fileReader.result);
};
fileReader.readAsDataURL(e.target.files[0]);
};
const handleCrop = () => {
const canvas = cropper.getCroppedCanvas();
canvas.toBlob((blob) => {
console.log(blob);
});
};
return (
<div>
<input type="file" onChange={handleFileInputChange} />
{image && (
<Cropper
src={image}
initialAspectRatio={1}
guides={false}
viewMode={1}
minCropBoxWidth={200}
minCropBoxHeight={200}
background={false}
responsive={true}
autoCropArea={1}
checkOrientation={false}
onInitialized={(instance) => {
setCropper(instance);
}}
/>
)}
<button onClick={handleCrop}>Crop</button>
</div>
);
};
export default ImageUpload;
Step 4: Test the Image Upload Component
Now that we've created the ImageUpload component, let's add it to our App.js file to test it out. To do this, navigate to your project's src directory and open the App.js file. Once you've opened the file, replace the existing code with the following
import React from 'react';
import ImageUpload from './ImageUpload';
const App = () => {
return (
<div>
<ImageUpload />
</div>
);
};
export default App;
Now that we've added the ImageUpload component to our App.js file, let's save the changes and start the development server to test it out. To save the changes, simply exit the App.js file and save the changes if prompted.
Next, navigate to your project's root directory in your terminal and run the following command to start the development server:
npm start
I hope it could help you...
#React.js