10-Feb-2023
.
Admin
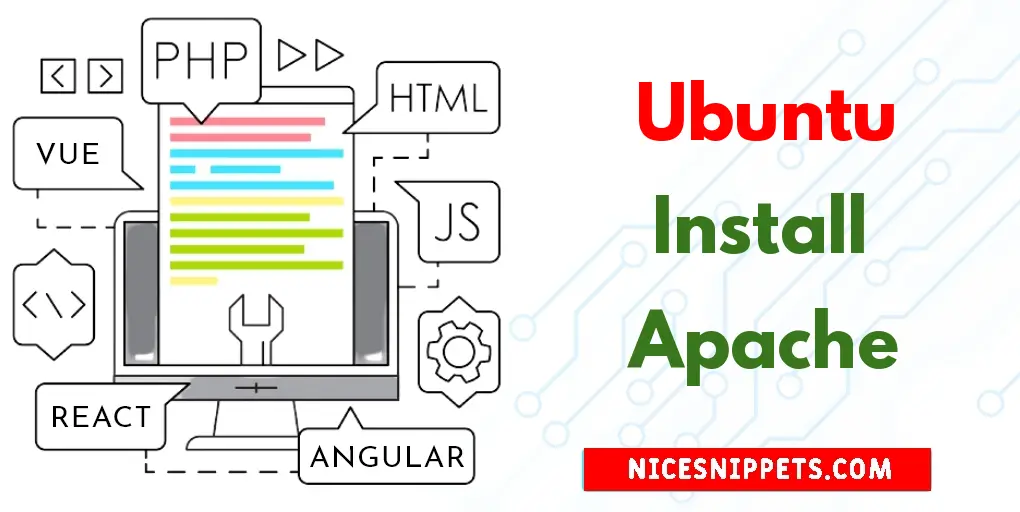
Hi Guys,
Now, let's see tutorial of Install Apache on Ubuntu 22.04 Linux Example. I explained simply about Commands to install Apache Web server on Ubuntu 22.04. I’m going to show you about Compiling and Installing - Apache Server. you can see Installing an Apache webserver in Ubuntu 22.04. Let's get started with Tutorial: Install a Apache on Ubuntu 22.04 Example
You can use this post for ubuntu 14.04, ubuntu 16.04, ubuntu 18.4, ubuntu 20.04, ubuntu 21 and ubuntu 22.04 versions.
Step 1: Install Apache on Ubuntu
Press “CTRL+ALT+T” to open the terminal and run the below-given command to update system repositories:
$ sudo apt update
After updating system repositories, write out the following command for installing the “apache2” on your Ubuntu 22.04 system:
$ sudo apt install apache2
Step 2: Check Apache Status
the web server service should be started automatically, You can check the Apache service status :
sudo systemctl status apache2
Output
apache2.service - The Apache HTTP Server
Loaded: loaded (/lib/systemd/system/apache2.service; enabled; vendor preset: enabled)
Drop-In: /lib/systemd/system/apache2.service.d
`-apache2-systemd.conf
Active: active (running) since Sun 2018-12-31 05:18:45 PDT; 2min 30s ago
Main PID: 3143 (apache2)
Tasks: 55 (limit: 2321)
CGroup: /system.slice/apache2.service
|-3143 /usr/sbin/apache2 -k start
|-3144 /usr/sbin/apache2 -k start
`-3145 /usr/sbin/apache2 -k start
Step 3: Firewall setup
We will utilize the “Apache Full” profile for enabling network activities on the port “80”:
$ sudo ufw allow 'Apache Full'
After doing so, check the current firewall status:
$ sudo ufw status
Output
Status: active
To Action From
-- ------ ----
22/tcp ALLOW Anywhere
Apache Full ALLOW Anywhere
22/tcp (v6) ALLOW Anywhere (v6)
Apache Full (v6) ALLOW Anywhere (v6)
Step 4: Test Install Apache Web Server on Ubuntu
http://your_server_ip
Step 5: Manage the Apache services
Now that you have your web server up and running, let’s review some basic management commands using systemctl.
To stop your web server, run:
To stop your web server, run:
$ sudo systemctl stop apache2
To start the web server when it is stopped, run:
$ sudo systemctl start apache2
To stop and then start the service again, run:
$ sudo systemctl restart apache2
If you are simply making configuration changes, Apache can often reload without dropping connections. To do this, use the following command:
$ sudo systemctl reload apache2
By default, Apache is configured to start automatically when the server boots. If this is not what you want, disable this behavior by running:
$ sudo systemctl disable apache2
To re-enable the service to start up at boot, run:
$ sudo systemctl enable apache2
To Check Apache Status :
$ sudo systemctl status apache2
Step 6: Apache configuration file
Now that you know how to manage the Apache service itself, you should take a few minutes to familiarize yourself with a few important directories and files.
(1). /etc/apache2/httpd.conf
(2). /etc/apache2/apache2.conf
(3). /etc/httpd/httpd.conf
(4). /etc/httpd/conf/httpd.conf
#Ubuntu