04-Apr-2023
.
Admin
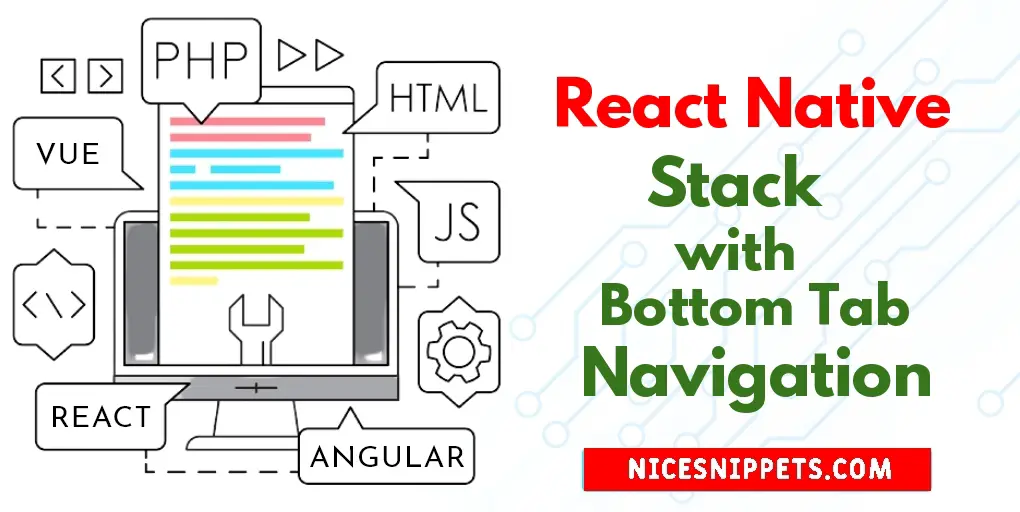
Hi Guys,
This simple article demonstrates of how to create stack with bottom tab navigation in react native. I would like to share with you how to use stack with bottom tab navigation in react native. you can understand a concept of react native stack with bottom tab navigation example. you can understand a concept of stack with bottom tab navigation example in react native. Follow bellow tutorial step of react native navigation example.
In this example, there are 3 screens (Home, Cart, and Images ) defined using the Tab.Screen component and 1 screen (Test) defined using the Stack.screen component. Similarly, you can define as many screens as you like.
Step 1: Download Project
In the first step run the following command to create a project.
expo init BottomTabStack
Step 2: Installation and Setup
First, you need to install them in your project:
npm install @react-navigation/native @react-navigation/stack @react-navigation/bottom-tabs
You also need to install react-native-gesture-handler.
npm install react-native-gesture-handler
you can set drawer icon to install vector icons:
npm i react-native-vector-icons
you have use any bundled Icon:
import this:
import Icon from 'react-native-vector-icons/Ionicons';
Step 3: HomeScreen.js
first of all you have create Screens folder inside your project.in this folder create HomeScreen.js file
In this step, You will open the HomeScreen.js file and put the code.
Screens/HomeScreen.js
import React from 'react';
import { StyleSheet, Text, View, Button } from 'react-native';
const HomeScreen = (props) => {
const gotoTestStackScreen = () => {
props.navigation.navigate('Test');
};
return (
<View style={styles.container}>
<View>
<Text style={styles.text}>HomeScreen!</Text>
</View>
<Button title="Go to test test screen" onPress={gotoTestStackScreen} />
</View>
);
}
const styles = StyleSheet.create({
container: {
flex: 1,
justifyContent: 'center',
alignItems: 'center',
},
text: {
fontSize: 20,
marginBottom: 10,
},
});
export default HomeScreen;
Step 4: CartScreen.js
Next,create CartScreen.js file inside Screens folder
In this step, You will open the CartScreen.js file and put the code.
Screens/CartScreen.js
import React from 'react';
import { StyleSheet, Text, View } from 'react-native';
const CartScreen = () => {
return (
<View style={styles.container}>
<Text style={styles.text}>CartScreen</Text>
</View>
);
}
const styles = StyleSheet.create({
container: {
flex: 1,
justifyContent: 'center',
alignItems: 'center',
},
text: {
fontSize: 20,
},
});
export default CartScreen;
Step 5: ImageScreen.js
Next,create ImageScreen.js file inside Screens folder
In this step, You will open the ImageScreen.js file and put the code.
Screens/ImageScreen.js
import React from 'react';
import { StyleSheet, Text, View } from 'react-native';
const ImageScreen = () => {
return (
<View style={styles.container}>
<Text style={styles.text}>ImageScreen</Text>
</View>
);
}
const styles = StyleSheet.create({
container: {
flex: 1,
justifyContent: 'center',
alignItems: 'center',
},
text: {
fontSize: 20,
},
});
export default ImageScreen;
Step 6: TestScreen.js
Next,create TestScreen.js file inside Screens folder
In this step, You will open the TestScreen.js file and put the code.
import React from 'react';
import { StyleSheet, Text, View } from 'react-native';
const TestScreen = () => {
return (
<View style={styles.container}>
<Text style={styles.text}>TestScreen</Text>
</View>
);
}
const styles = StyleSheet.create({
container: {
flex: 1,
justifyContent: 'center',
alignItems: 'center',
},
text: {
fontSize: 20,
},
});
export default TestScreen;
Step 7: App.js
Now, you need to wrap the whole app in NavigationContainer. Usually, you'd do this in your entry file, such as App.js:
In this step, You will open the App.js file and put the code.
import * as React from 'react';
import { NavigationContainer } from '@react-navigation/native';
import { createStackNavigator } from '@react-navigation/stack';
import { createBottomTabNavigator } from '@react-navigation/bottom-tabs';
import Icon from 'react-native-vector-icons/Ionicons';
import HomeScreen from './Screens/HomeScreen';
import CartScreen from './Screens/CartScreen';
import ImageScreen from './Screens/ImageScreen';
import TestScreen from './Screens/TestScreen';
const Tab = createBottomTabNavigator();
const MyTabs = () => {
return (
<Tab.Navigator
screenOptions={{
headerTitleAlign: 'center',
}}
>
<Tab.Screen
name="Home"
component={HomeScreen}
options={{
tabBarIcon:({ size, color }) => (
<Icon name='home' size={size} color={color} />
),
}}
/>
<Tab.Screen
name="Cart"
component={CartScreen}
options={{
tabBarIcon:({ size, color }) => (
<Icon name='cart' size={size} color={color} />
),
}}
/>
<Tab.Screen
name="Images"
component={ImageScreen}
options={{
tabBarIcon:({ size, color }) => (
<Icon name='images' size={size} color={color} />
),
}}
/>
</Tab.Navigator>
);
}
const Stack = createStackNavigator();
const App = () => {
return (
<NavigationContainer>
<Stack.Navigator
initialRouteName="Tabs"
screenOptions={{
headerShown: false,
}}
>
<Stack.Screen
name="Test"
component={TestScreen}
options={{
headerShown: true,
}}
/>
<Stack.Screen name="Tabs" component={MyTabs} />
</Stack.Navigator>
</NavigationContainer>
);
}
export default App;
Run Project
In the last step run your project using the below command.
expo start
You can QR code scan in Expo Go Application on mobile.
Output :
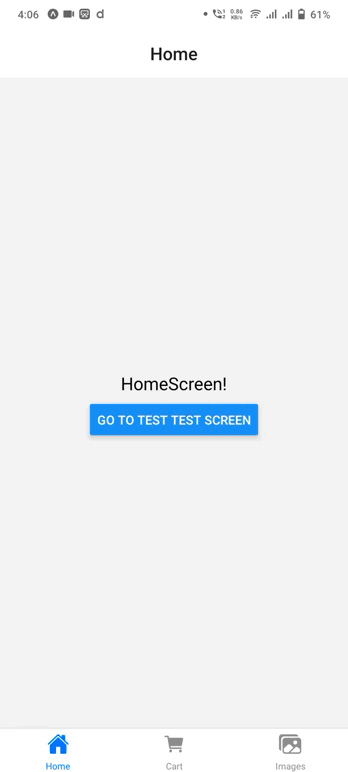
It will help you...
#React Native