04-Apr-2023
.
Admin
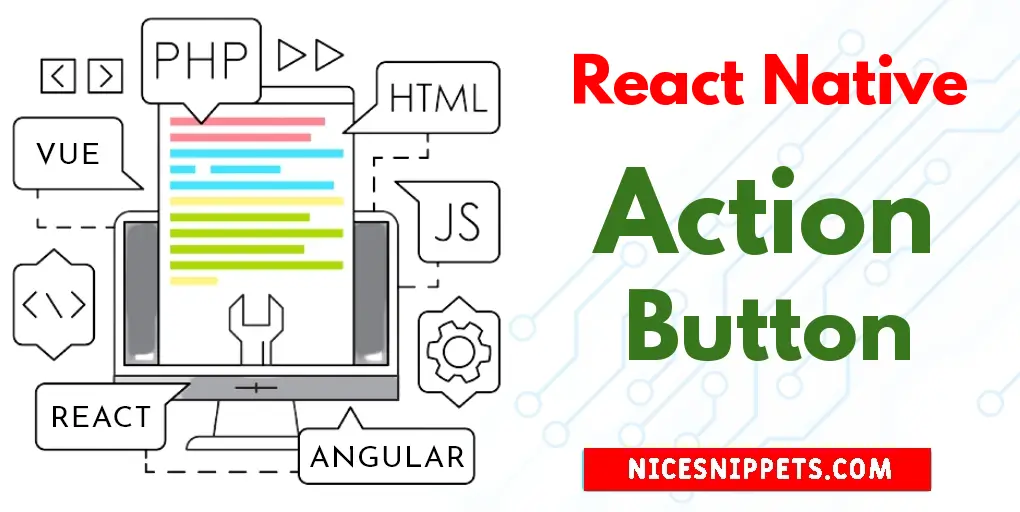
Hi Guys,
This article will give you example of how to create action button in react native. if you want to see example of how to implement action button in react native then you are a right place. This post will give you simple example of how to use action button in react native. we will help you to give example of how to add action button in react native. You just need to some step to done react native action button example.
Let's start following example:
Step 1: Download Project
In the first step run the following command to create a project.
expo init ExampleApp
Step 2: Install and Setup
First of all you have to install react-native-action-button package.
npm install react-native-action-button
For the icons, you will install react-native-vector-icons.
npm install react-native-vector-icons
Step 3: App.js
In this step, You will open the App.js file and put the code.
import React from 'react';
import { StyleSheet, View, Text } from 'react-native';
import ActionButton from 'react-native-action-button';
import Icon from 'react-native-vector-icons/Ionicons';
const App = () => {
return (
<View style={styles.container}>
<Text style={styles.welcome}>
React Native Action Button Example
</Text>
<ActionButton buttonColor="rgba(231,76,60,1)">
<ActionButton.Item buttonColor='#9b59b6' title="New Task" onPress={() => console.log("notes tapped!")}>
<Icon name="create" style={styles.actionButtonIcon} />
</ActionButton.Item>
<ActionButton.Item buttonColor='#3498db' title="Notifications" onPress={() => { }}>
<Icon name="notifications" style={styles.actionButtonIcon} />
</ActionButton.Item>
<ActionButton.Item buttonColor='#1abc9c' title="All Tasks" onPress={() => { }}>
<Icon name="checkmark-done-sharp" style={styles.actionButtonIcon} />
</ActionButton.Item>
</ActionButton>
</View>
);
};
const styles = StyleSheet.create({
container: {
flex: 1,
justifyContent: 'center',
alignItems: 'center',
backgroundColor: '#F5FCFF'
},
welcome: {
fontSize: 20,
textAlign: 'center',
margin: 10
},
actionButtonIcon: {
fontSize: 20,
height: 22,
color: 'white',
}
});
export default App;
Run Project
In the last step run your project using the below command.
expo start
You can QR code scan in Expo Go Application on mobile.
Output :
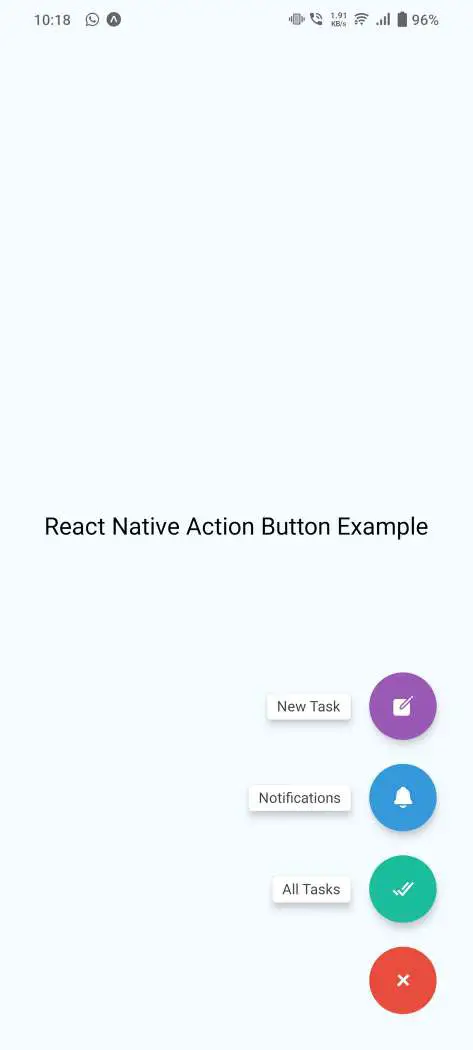
It will help you...
#React Native